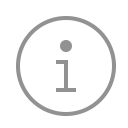Google Play Açılmıyor veya Uygulama Yüklenmiyor
| Android telefonlarda uygulama ve oyun yüklemek için kullandığınız Google Play, yani Android Market ya da Play Store olarak bilinen Google’ın bu uygulamasında uygulama yüklenemiyor veya Play hiç açılmıyor gibi sorunlar yaşıyorsanız Google Play açılmama ve uygulama yükleyememe sorunlarını aşağıdaki adımlar ile çözebilirsiniz. Google Play Store’un kendi resmi sayfasından derlediğimiz bu çözüm aşamalarını sırayla uygulamanız Google Play sorunlarını ve uygulama/oyun yükleyememe sorunlarını çözmenizi sağlayabilir. Google Play’de uygulama veya oyun yüklerken; Hata Kodu 907, Hata Kodu 504, Hata Kodu 903, Hata Kodu 404, Hata Kodu 11, Hata Kodu 492 gibi hataları alıyorsanız bu hataların çözümü için de aşağıdaki adımları deneyebilirsiniz. Adım 1: Telefonun Depolama Alanını Kontrol EdinTelefonunuzda depolama alanı azaldıysa telefonunuza uygulama veya oyun indiremeyebilirsiniz. Ya da uygulama telefonunuza iner fakat yüklenirken uygulama yükleme hatası alabilirsiniz. Depolama alanıyla ilgili bir sorun olduğunda genellikle bildirim çubuğunda size bir uyarı gelir. Ya da telefonunuzun ayarlar sayfasından depolama alanı bilgilerini kontrol ettiğinizde 1-2 GB’tan daha az kullanılabilir alan kaldığını görürseniz cihazınızın depolama alanı azalmış olabilir. Bu durumda yapmanız gereken telefondaki gereksiz dosyaları ve uygulama veya oyunları kaldırmanız. Bu şekilde daha fazla depolama alanı açılacak ve Google Play’den yeni uygulama ve oyunlar yükleyebileceksiniz. Adım 2: İnternet Bağlantınızı Kontrol EdinGüçlü ve iyi çeken bir internet bağlantınız olduğundan emin olun. Kablosuz, yani Wi-Fi internete bağlanabilirseniz bu en iyi yoldur. Kablosuz internet bağlantınız yoksa, güçlü bir 3G/4G/5G veri bağlantınız olduğundan emin olun. İnternet bağlantınızı ve hızını kontrol ettikten sonra tekrar uygulama yüklemeyi deneyin. Eğer WiFi bağlantı sorunu yaşıyorsanız daha önce yayınladığımız bu sayfadaki adımları uygulayın. Adım 3: İndirme Yöneticisi’ni ResetleyinTelefona dosya veya uygulama indirmenizi sağlayan ve telefonunuzda yüklü olarak gelen İndirme Yöneticisi’nin önbelleğini ve verilerini temizleyerek uygulama yüklemeyi tekrar deneyin. İndirme Yöneticisi’ni resetlemek ve verilerini temizlemek için:
Tüm bu işlemleri yaptıktan sonra Google Play uygulamasını açın ve tekrar uygulama/oyun yüklemeyi deneyin. Adım 4: Google Play Hizmetleri Uygulamasını Resetleyin
Adım 5: Google Play’i veya Güncellemelerini Kaldırıp Tekrar Kurun
Adım 6: Android Telefonun Sistem Güncellemelerini Kontrol EdinEğer telefonunuz veya tabletinizin Android versiyonu güncel değilse bazı uygulamalar ve oyunlar doğru çalışmayabilir. Her telefonda sistem güncellemesini kontrol etme yeri farklı olsa da genellikle aşağıdaki şekilde sistem güncellemelerini kontrol edebilirsiniz:
Sistem güncellemesi tamamlandıktan sonra Google Play’i tekrar açıp uygulama yüklemeyi deneyin. Adım 7: Google Hesabınızı Telefondan Kaldırın ve Tekrar EkleyinBu işlem tanımlı olan Google hesabınızı telefonunuzdan kaldırır ve sonra yeniden ekler. Hesabınızı kaldırdığınızda, bazı bilgiler de telefonunuzdan kaldırılır. Google bulutta yedekli olan veya Google hesabınızla bağlantılı bilgileri kullanmaya devam edebilirsiniz. Hesabınızı eklediğinizde bilgilerin çoğu cihazınıza döner. Bu adımı tamamlamadan önce önemli bilgilerin yedeklendiğinden emin olun. Eğer Google hesabının şifresini bilmiyorsanız bu adımı uygulamayın. Hesabı kaldırdıktan sonra telefonunuza tekrar tanımlayamazsanız rehber vs gibi bilgiler telefonunuza geri dönemez. Google hesabını kaldırma adımları:
Google hesabını tekrar ekleme adımları:
Google hesabınızı kaldırıp tekrar ekledikten sonra Google Play’i açıp tekrar uygulama ve oyun yüklemeyi deneyin. SonuçTüm bu adımları denerken veya denedikten sonra sorularınız veya sorunlarınız olursa aşağıdaki yorum bölümünde yazarsanız yardımcı olabiliriz. Sponsorlu |
| İpucu | Nasıl Yapılır | Haber |  2848 2848 |
Android Uygulama, Oyun ve Teknoloji Haberleri - Andropedi © 2012-2023